iSignum - návod k aplikaci
- Nová verze 0.9.1.770rg-308_y od 12.12.2024
- Základní informace o aplikaci iSignum
- Popis záložek
- Generování žádosti o vydání certifikátu
- Generování žádosti o vydání následného certifikátu
- Import vydaného certifikátu
- Import zálohy certifikátu (pfx, p12)
- Import vydaného certifikátu na Token, čipovou kartu, eOP
- Import zálohy soukromého klíče z aplikace iSignum
- Export certifikátu do formátu pfx, p12
- Odmazání certifikátů uložených na USB tokenu, čipové kartě nebo eOP
- Podpora elektronického občanského průkazu eOP
- Změna uložení klíče v operačním systému (podpora SHA 256 podepisování)
- Obnova/výměna certifikátu uloženého na kvalifikovaném prostředku
- Otestování certifikátu
- Expertní mód
- Vytvoření logu z aplikace
- Podporované bezpečné prostředky
Nová verze 0.9.1.770rg-308_y od 12.12.2024
- Doplnění podpory nové eOP
- Generování klíčů ECDSA pro vydávání demo certifikátů (neslouží k vydání v produkčním prostředí)
Základní informace o aplikaci iSignum
Aplikace slouží pro správu certifikátů certifikační autority PostSignum a její základní funkce jsou:- aplikace je určena pro operační systémy Windows 7 a vyšší (32bit i 64bit)
- generování žádosti o vydání certifikátu
- generování žádosti o vydání následného certifikátu
- import vydaných certifikátů i na podporovaná HW zařízení (USB tokeny, čipové karty, eOP)
- import zálohy certifikátu i na podporovaná HW zařízení (USB tokeny, čipové karty, eOP)
- pro generování žádostí o certifikát a vydání následného certifikátu je nutné připojení k internetu
Popis záložek
Po spuštění aplikace jsou zobrazeny dostupné záložky s umístěním certifikátů. Počet záložek se mění podle nalezených úložišť certifikátů (např. vložený USB token). Pro pohyb mezi skrytými záložkami slouží tlačítka se šipkami.
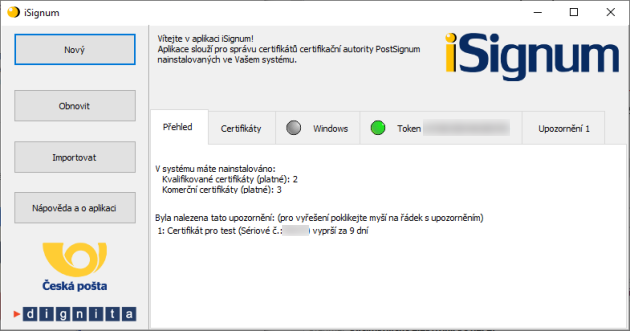 Přehled:
Přehled:
- V záložce přehled jsou uvedeny základní informace o počtu načtených certifikátů a případné upozornění na končící platnost některého z certifikátů
- Záložka obsahuje přehled všech nalezených certifikátů (operační systém, USB token, čipová karta, eOP, atp.)
- Záložka obsahuje přehled certifikátů uložených v systémovém úložišti Windows
- Záložka obsahuje přehled certifikátů uložených na USB tokenu, čipové kartě nebo eOP
- Záložka upozornění je zobrazena pouze pokud existuje nějaké upozornění, např. na končící platnost certifikátu
Na všech záložkách lze přehled certifikátů třídit dle sloupců, kliknutím levého tlačítka myši na popisek sloupce. Dvojklikem levým tlačítkem myši nebo označením a stiskem tlačítka detail v přehledu vypsaných certifikátů zobrazíte detail o dané položce.
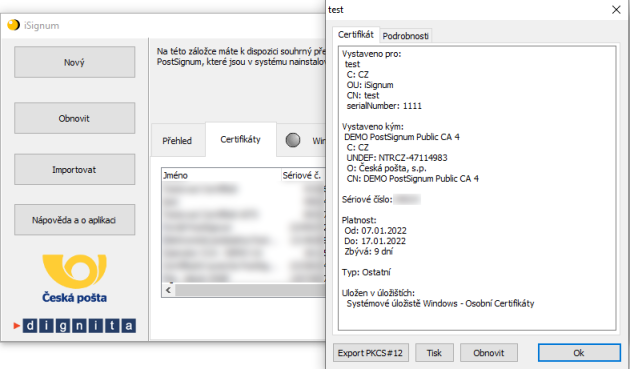
Generování ID žádosti o vydání certifikátu
Následná instalace certifikátu musí být provedena na počítači, pod stejným uživatelským účtem, pod kterým bylo provedeno vygenerování klíčů a žádosti o certifikát.
Pro vygenerování ID žádosti stiskněte tlačítko "Nový". Pro generování žádosti o certifikát je nutné připojení k internetu.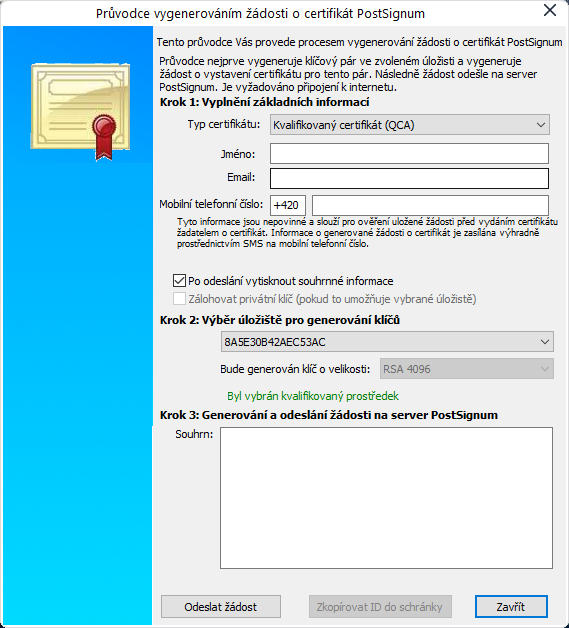
- Vyberte typ certifikátu
- Doplňte údaje pro generování (Jméno, Email nebo Mobilní tel. číslo).
- ID žádosti je zasíláno pouze SMS zprávou na mobilní telefon (pokud je uveden)
- Zaškrtněte, zda chcete tisknout souhrnné informace o vygenerované žádosti
- Zaškrtněte, zda chcete zálohovat privátní klíč, pokud to úložiště umožňuje
- Vyberte úložiště klíčů, níže je zobrazena informace o velikosti generovaného klíče. Pokud chcete změnit velikost klíče, přepněte aplikaci do expertního módu.
- Pro pokračování stiskněte tlačítko "Odeslat žádost"
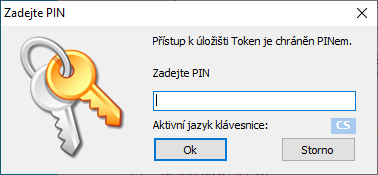
Pokud úložiště umožňuje zálohování soukromého klíče a byla zaškrtnuta volba "zálohovat privátní klíč", následuje jeho záloha.
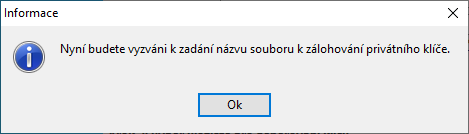
Vyberte, kam se má soukromý klíč zálohovat, zadejte název souboru a stiskněte tlačítko "Uložit".
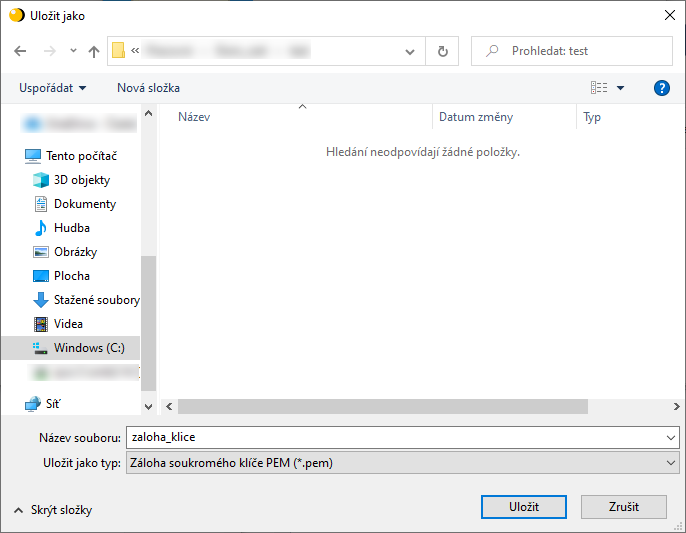
Doplňte heslo pro zálohu, toto heslo si vytváříte sami a certifikační autorita jej nesmí znát.
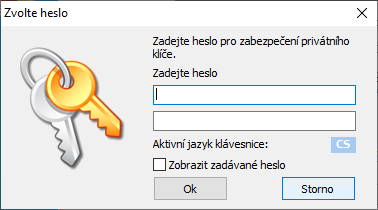
Pokud byla zaškrtnuta volba "tisknout souhrnné informace", je zobrazen dialog pro výběr tiskárny.
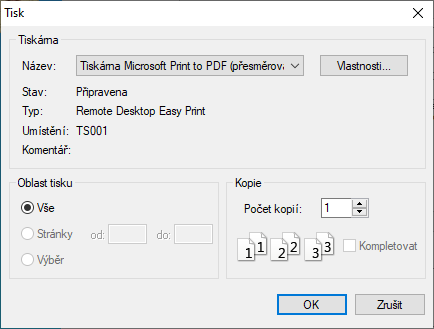
Po vygenerování je nutné zaznamenat vygenerované ID žádosti (lze jej rovněž zkopírovat do schránky). Toto ID použijte pro vydání certifikátu na pobočce České pošty. Bez tohoto ID nelze certifikát vystavit.
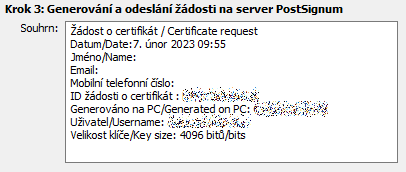
Informace o úspěšném generování žádosti.
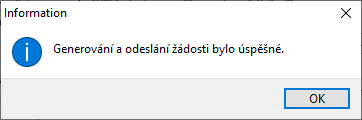
V případě neúspěšného generování a zobrazení chyby se prosím obraťte na HelpDesk.
Generování žádosti o vydání následného certifikátu
Pro vygenerování žádosti o vydání následného certifikátu stiskněte tlačítko "Obnovit" nebo stiskněte tlačítko "Obnovit" v detailu o certifikátu.Pro generování žádosti o certifikát je nutné připojení k internetu.
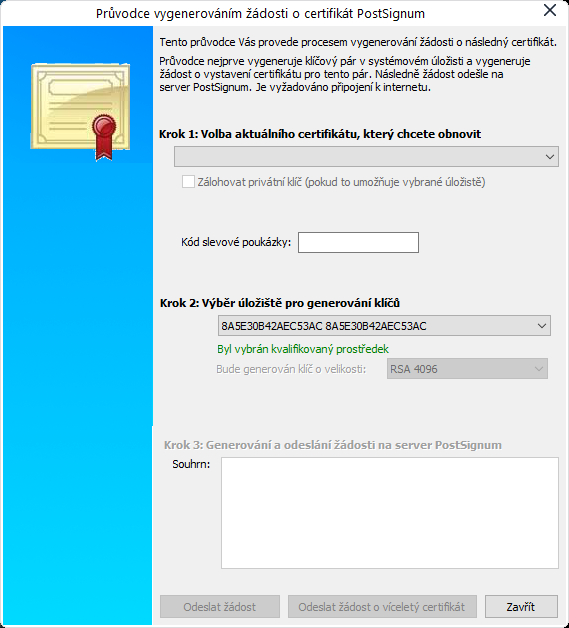
- Vyberte certifikát, který chcete obnovit
- Zaškrtněte, zda chcete zálohovat privátní klíč, pokud to úložiště umožňuje
- Vyberte úložiště klíčů, níže je zobrazena informace o velikosti generovaného klíče. Pokud chcete změnit velikost klíče, přepněte aplikaci do expertního módu.
- Pro pokračování stiskněte tlačítko "Odeslat žádost", případně "Odeslat žádost o víceletý certifikát"
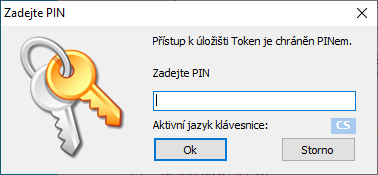
Pokud úložiště umožňuje zálohování soukromého klíče a byla zaškrtnuta volba "zálohovat privátní klíč", následuje jeho záloha.
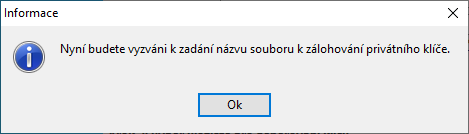
Vyberte, kam se má soukromý klíč zálohovat, zadejte název souboru a stiskněte tlačítko "Uložit".
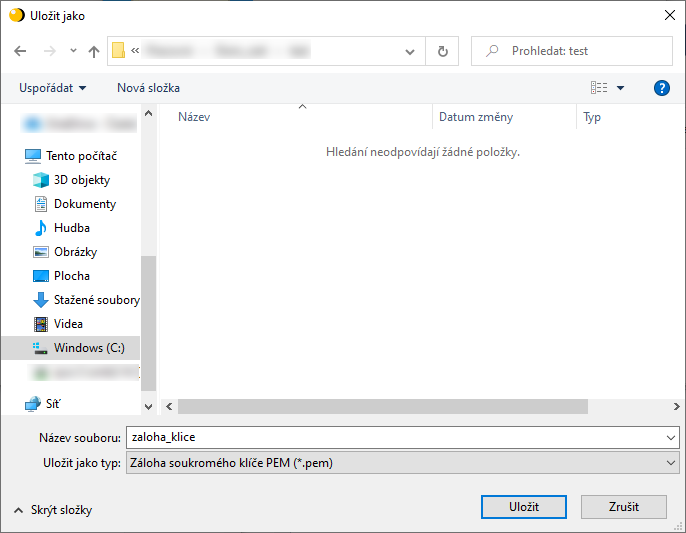
Doplňte heslo pro zálohu, toto heslo zadáváte sami a certifikační autorita jej nesmí znát. Síla hesla není nikterak omezena, doporučujeme však nastavit silné heslo.
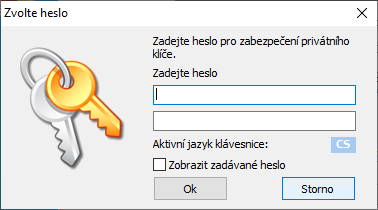
Import vydaného certifikátu
Pro import vydaného certifikátu stiskněte tlačítko "Importovat". Vydaný certifikát lze importovat do systémového úložiště, USB tokenu, na čipovou kartu nebo na eOP.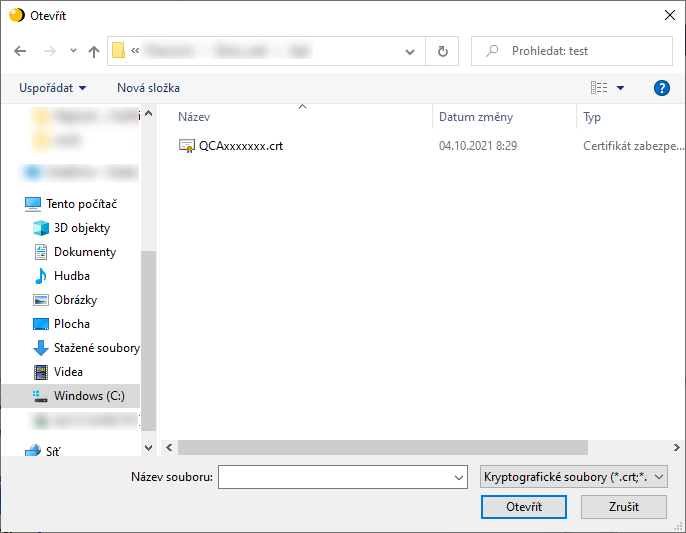
- Vyhledejte a označte soubor s vydaným certifikátem
- Stiskněte tlačítko "Otevřít"
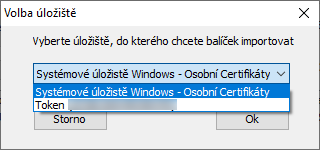
Pokud úložiště vyžaduje vložení PINu, budete vyzváni k zadání.
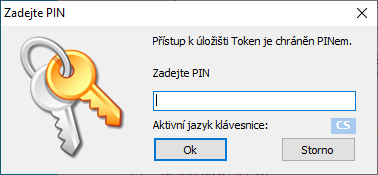
Informace, pokud se certifikát povedlo importovat.
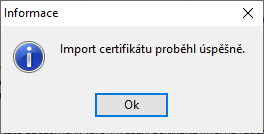
Informace, pokud při importu nastala nějaká chyba.
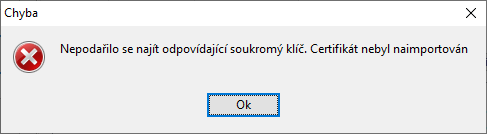
V případě zobrazení chyby se prosím obraťte na HelpDesk.
Import vydaného certifikátu na Token, čipovou kartu, eOP
Tato funkce je podporována od verze aplikace 0.9.0.478.
Pro import certifikátu stiskněte tlačítko Stažení certifikátu.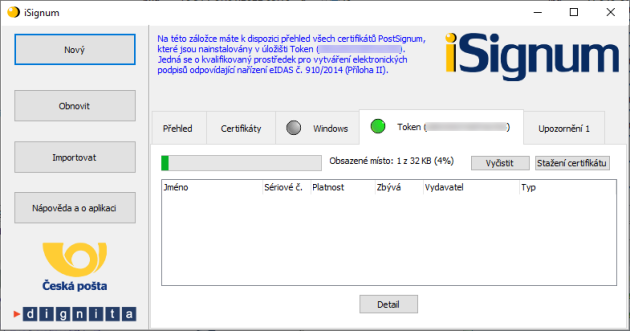
Stiskněte tlačítko Zkontrolovat vydané certifikáty.
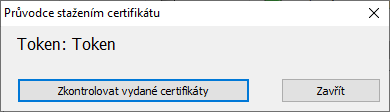
Pokud byl nalezen certifikát, stiskněte tlačítko Stáhnout protokol o vydání certifikátu.
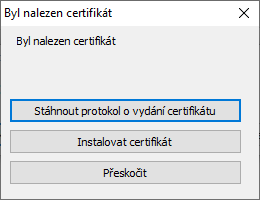
Zkontrolujte údaje v protokolu a uložte si jej.
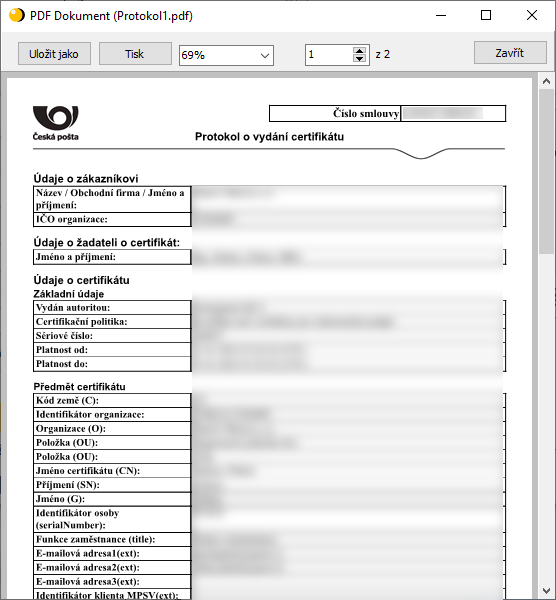
Potvrďte přijetí certifikátu.
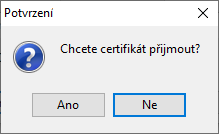
Zadejte PIN k tokenu a stiskněte tlačítko OK.
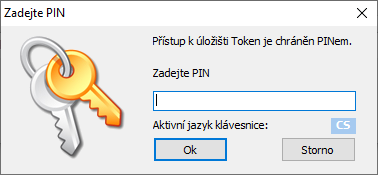
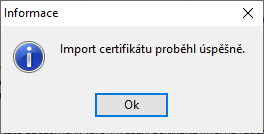
V případě neúspěšného importu se prosím obraťte na HelpDesk.
Import zálohy certifikátu (pfx, p12)
Pro import zálohy certifikátu stiskněte tlačítko "Importovat". Zálohu certifikátu lze importovat do systémového úložiště, USB tokenu, na čipovou kartu nebo na eOP.
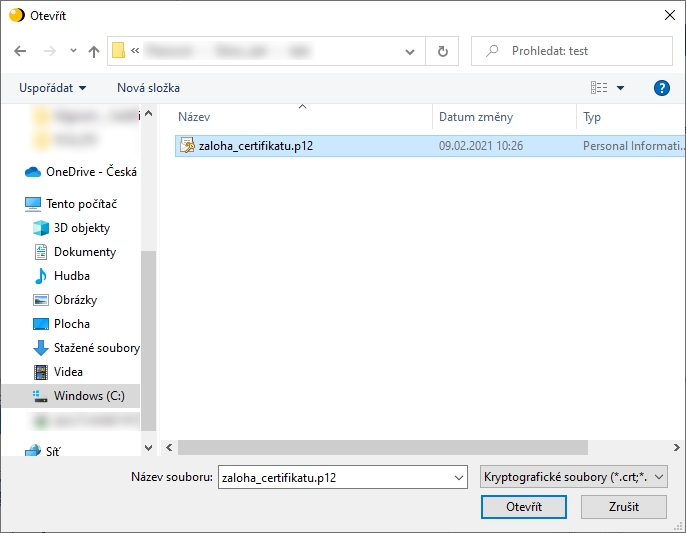
- Vyhledejte a označte soubor se zálohou certifikátu
- Stiskněte tlačítko "Otevřít"
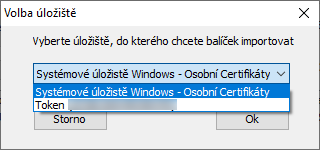
Pokud úložiště vyžaduje vložení PINu, budete vyzváni k zadání.
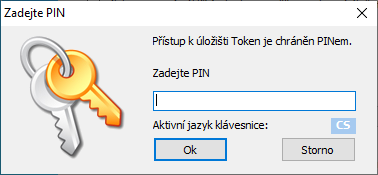
Zadejte heslo k souboru se zálohou certifikátu.

Informace, pokud se certifikát povedlo importovat.
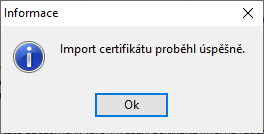
V opačném případě je zobrazena informace s popisem chyby.
Import zálohy soukromého klíče z aplikace iSignum
Pro import zálohy klíče stiskněte tlačítko "Importovat".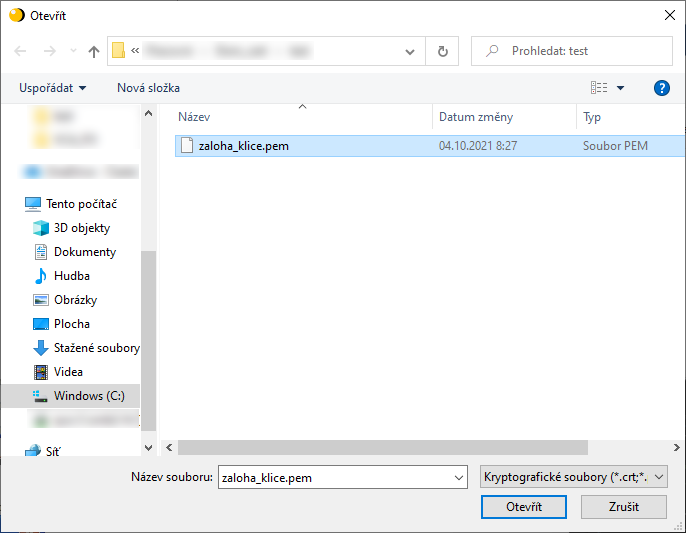
- Vyhledejte a označte soubor se zálohou klíče
- Stiskněte tlačítko "Otevřít"
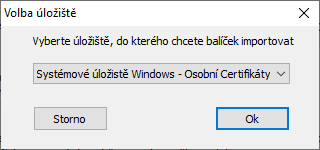
Zadejte heslo k souboru se zálohou klíče.
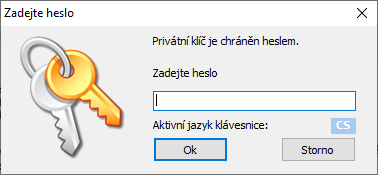
Informace, pokud se certifikát povedlo importovat.
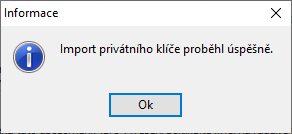
V opačném případě je zobrazena informace s popisem chyby.
Export certifikátu do formátu PKCS#12 (pfx, p12)
Záloha certifikátu je možná pouze z úložiště, které toto umožňuje. Z USB tokenu, čipové karty nebo eOP nelze certifikát exportovat.V detailu certifikátu stiskněte tlačítko "Export PKCS#12"
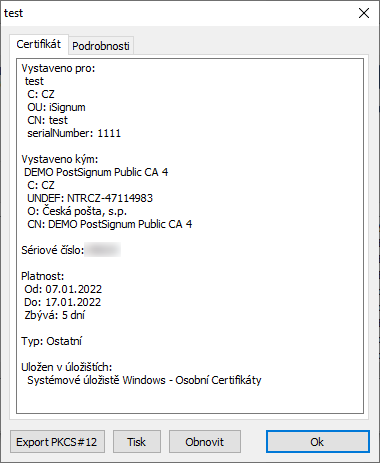
Zadejte heslo pro zabezpečení exportovaného certifikátu.
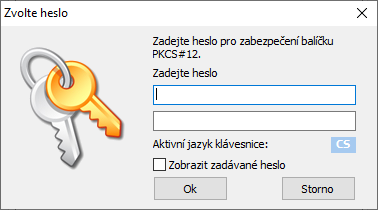
Vyberte, kam uložit zálohu certifikátu, doplňte název souboru a stiskněte tlačítko "Uložit".
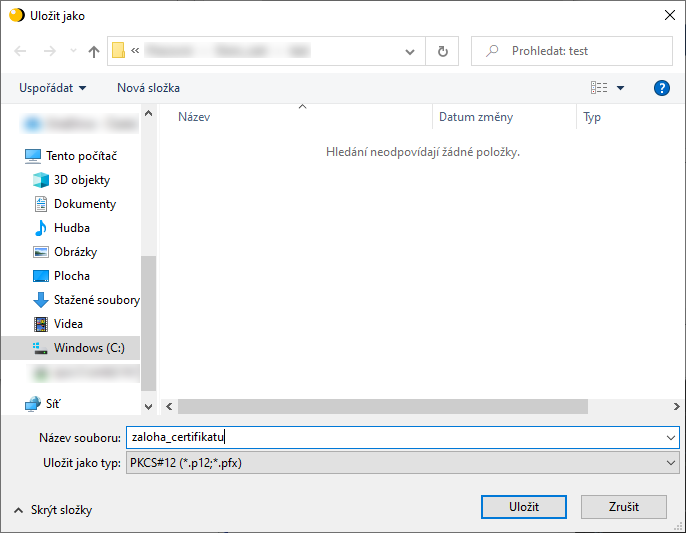
Informace, pokud se certifikát povedlo importovat.

V opačném případě je zobrazena informace s popisem chyby.
Odmazání certifikátů uložených na USB tokenu, čipové kartě nebo eOP
Z USB tokenu, čipové karty nebo eOP lze certifikát odmazat pouze v případě, že je zařízení vloženo do USB portu a znáte k němu PIN.
Upozorňujeme, že mazání certifikátů z tokenu, čipové karty nebo eOP je nevratná operace.Přejděte na záložku vloženého tokenu, na které lze zjistit stav zaplnění tokenu.
Pro odmazání nepotřebných certifikátů stiskněte tlačítko "Vyčistit".
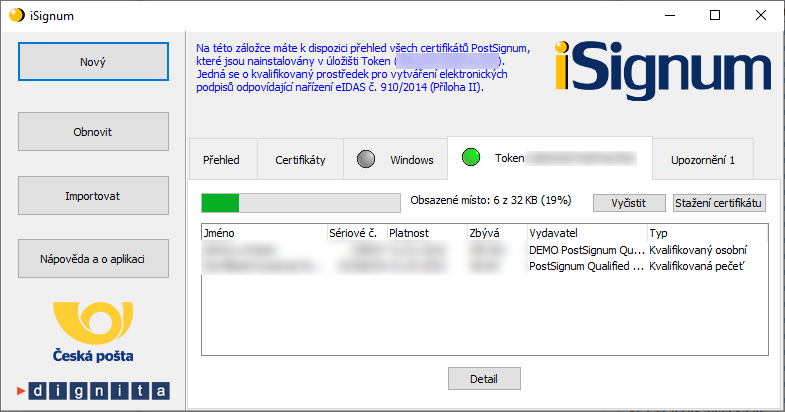
Označte certifikáty ke smazání a stiskněte tlačítko "Odstranit"
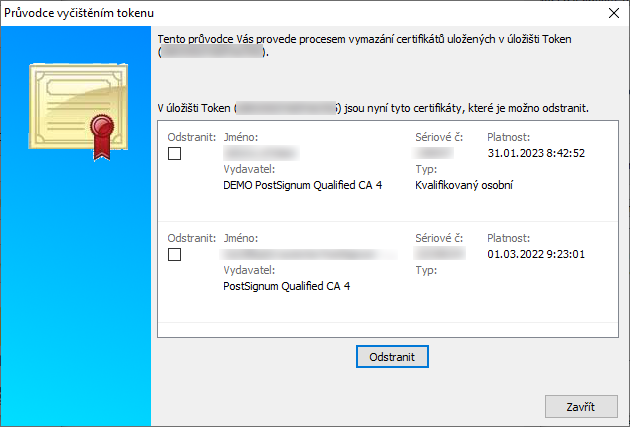
Potvrďte, že chcete zvolené certifikáty odmazat. Mazání certifikátů z tokenu, čipové karty, eOP je nevratná operace.
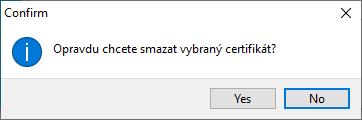
Mazání může trvat delší dobu.

Po potvrzení smazání dojde k odstranění zvolených certifikátů.
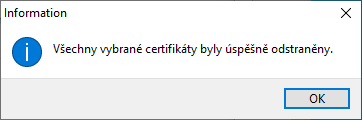
Podpora elektronického občanského průkazu eOP
Od verze 0.9.0.429 aplikace iSignum podporuje operace s elektronickým občanským průkazem eOP.
Pro jeho správnou funkčnost je nutné mít instalován ovládací software k eOP.Pro eOP vydané do 30.6.2018 je navíc nutné dohrát opravenou knihovnu ovladače eOP.
Postup opravy:
- stáhněte souborEOP.zip
- stažený soubor rozbalte a přejděte do adresáře s verzí operačního systému (x86-32 bitový systém, x64-64 bitový systém)
- soubor eopczep11.dll nakopírujte do adresáře c:\windows\system32\ nebo c:\windows\SysWOW64 (dle verze operačního systému) a přepište existující soubor
Změna uložení klíče v operačním systému (podpora SHA 256 podepisování)
Některá úložiště operačního systému Windows nepodporují vytváření elektronického podpisu s použitím algoritmu SHA 256. V aplikaci iSignum je možné tuto podporu zapnout. Upozorňujeme, že změnou se manipuluje s klíči a měla by být vytvořena jejich záloha.
Postup opravy:- přepněte se na záložku Windows
- posuvníkem přejeďte doprava na sloupeček "Podpora SHA-256"
- jestliže je vypsáno "Zapnout", tak na dané slovo a řádek klikněte a potvrďte změnu
- ihned po potvrzení je s klíči možno pracovat s podporou SHA-256
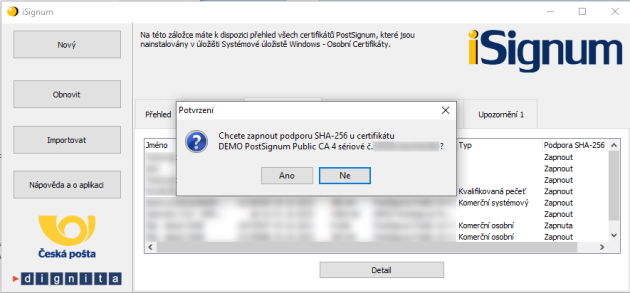
Obnova/výměna certifikátu uloženého na kvalifikovaném prostředku (token/čipová karta - dále jen prostředek)
Níže uvedený postup předpokládá obnovu/výměnu na nový prostředek. Pokud provádíte obnovu/výměnu certifikátu do systému Windows, vyberte jako úložiště Windows a ignorujte pokyny týkající se nového prostředku.Postup obnovy/výměny:
- 1. Do PC zasuňte původní i nový prostředek. Pří správném načtení prostředků se zobrazí dvě záložky v aplikaci iSignum, viz obrázek (názvy uvedených prostředků jsou pouze ilustrační).
Poznámka: Pokud se dvě záložky nezobrazí, ujistěte se, že máte nainstalovány softwarové ovladače potřebné ke správě a viditelnosti používaných prostředků na vašem zařízení, na kterém s prostředky pracujete. - 2. Vyberte záložku s původním prostředkem a certifikát, který chcete obnovit. Jakmile máte certifikát vybrán, stiskněte tlačítko Obnovit.
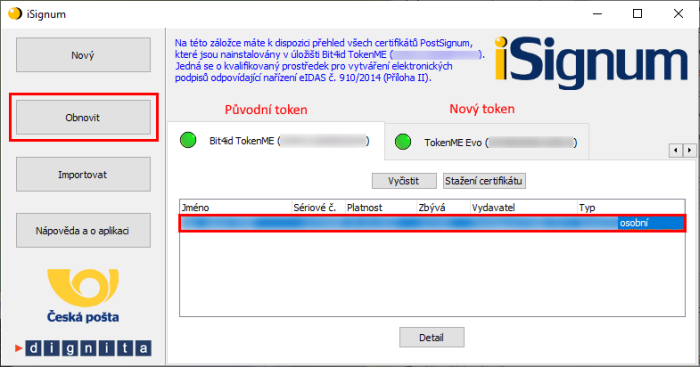
- 3. Po zobrazení Průvodce pro vygenerování žádosti postupujte následovně dle obrázku:
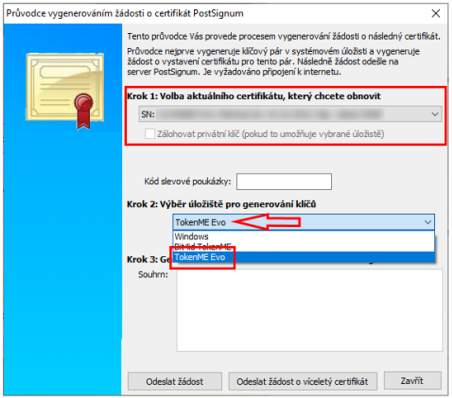 |
V 1. kroku zkontrolujte vybraný certifikát V 2. kroku je nutné vybrat správné úložiště pro generování klíčů Je nezbytné, aby byl vybrán nový prostředek! V 3. kroku odešlete stiskem tlačítka Odeslat žádost nebo Odeslat žádost o víceletý certifikát žádost o obnovu certifikátu |
- 4. Instalaci vydaného certifikátu provedete na nový prostředek již dle běžného postupu.
Otestování certifikátu
Pro ověření funkčnosti vašeho certifikátu využijte aplikaci iSignum pomocí volby Podepsat na záložce Podpis v detailu certifikátu (dvojklik na vybraném certifikátu).
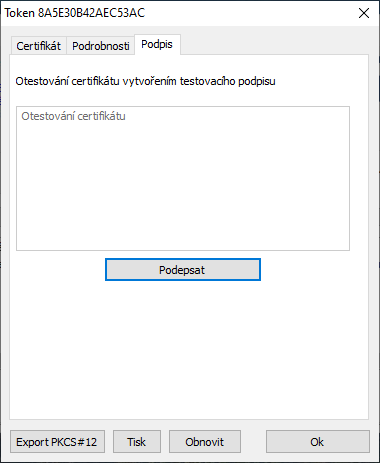
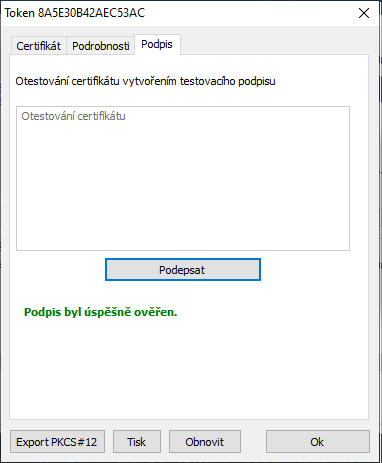
V expertním módu máte navíc po úspěšném podpisu možnost zkopírovat a uložit podepsaná data pomocí příslušných tlačítek.
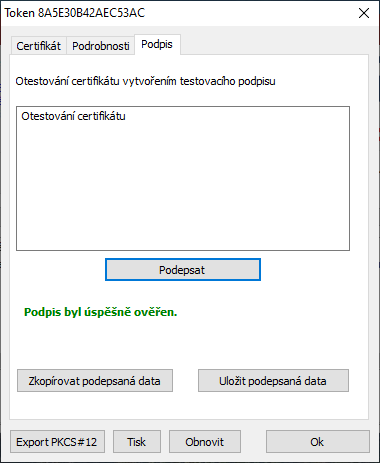
Expertní mód
Rozšíření funkcí aplikace iSignum provedete přepnutím aplikace do expertního módu stisknutím tlačítka Nápověda a o aplikaci.
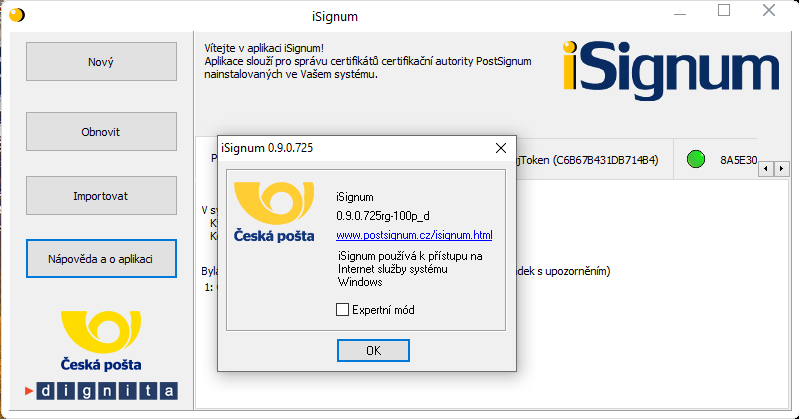
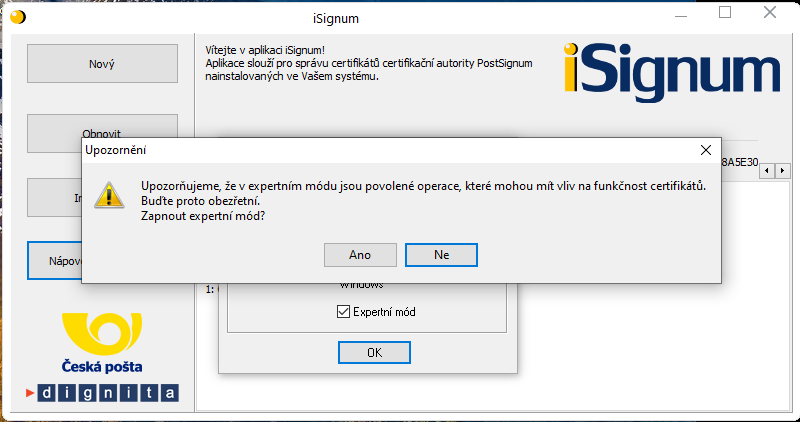
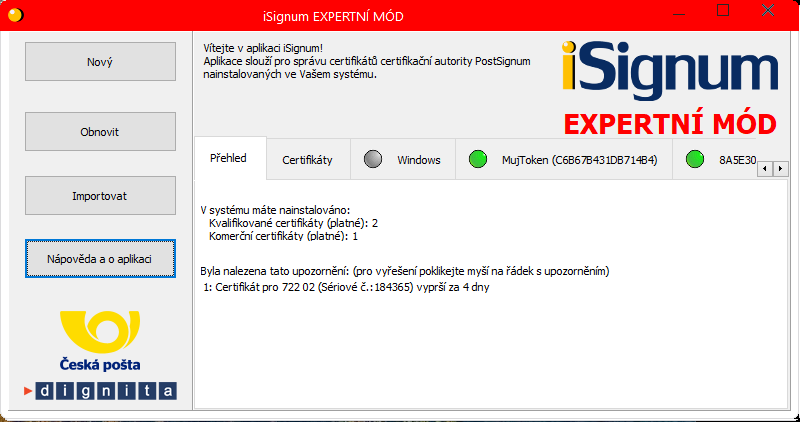
Změna velikosti klíče
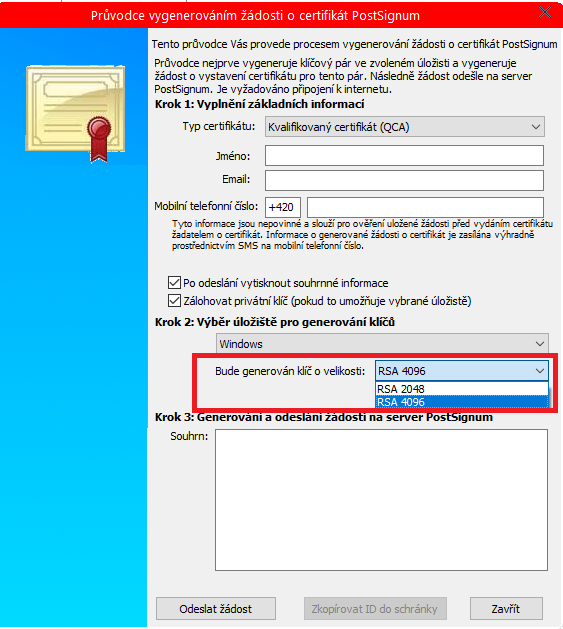
Vytvoření logu z aplikace
- Vyhledejte si umístění, kde je aplikace iSignum (.exe) stažena ve vašem zařízení. Příkladem:

- ve složce umístění vytvořte pomocí aplikace "Poznámkový blok" textový soubor s názvem "isignum.log"

- po znovu spuštění aplikace iSignum, se do vytvořeného textového souboru začnou ukládat data.


